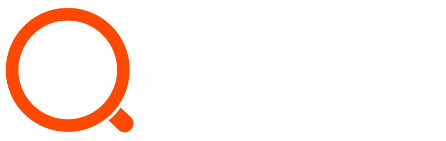The Best Strategy To Change Your Smart Links Page in 2023
The Smart Links page is one of the most powerful features on Wix Blog. It allows you to highlight content that your readers are likely to enjoy, and it helps them find related content when they’re ready to learn more. But you can customize your Smart Links page to reflect your style, too! Here’s how:
Audience
Use your audience insights to create a Smart Link that reflects their interests. If you have an active blog, use the data from your analytics to determine what topics are most popular with readers. For example, if you have an e-commerce store, you can create smart links by topic, category, or tag and focus on what your readers really want.
Style
You can style your Smart Links page by changing the background color, the font, and the border of each box. You can also change the box size and layout, position it to any corner of the page, or set a custom color.
The following table lists all available options:
- `background-color` A hexadecimal code for a background color as defined in [CSS3].
- `border`, `border-bottom`, `border-left`, `border-right`, `border-to and the type of border around each box (e.g., 1px solid black). You can also specify which sides to apply borders on by combining these values: top left right bottom none. If you don’t specify anything here (e.g., just “0”), then no borders will be applied at all you’ll have boxes floating around without anything holding them together!
Make your Smart Links page match the look and feel of your site by customizing the header and footer design, widgets, and colors.
- Customizing the header and footer design
- Customizing widgets
- Customizing colors
Layout
When you’re creating your Smart Links page, you can choose to have a variety of layouts. Please browse through our gallery of pre-made templates and find the one that best suits your needs; then customize it with your own branding elements. Adjust the size of each box so that it fits perfectly on your page and hide or show different elements like labels and images.
Choose the type of layout you want. Adjust the size of each box to make it fit perfectly on your page. You can also hide or show different elements like labels and images.
You can choose between two different layouts. The card layout is perfect for content that has a distinct beginning, middle, and end (like an article or blog post). For example:
- Headline
- Text
- Images
The grid layout works best if the content doesn’t have a clear hierarchy and is better suited to be shown as one big block of text with images.
Now you’re ready to customize your Smart Links page even more!
Images
- Add images to your post titles.
- Add an image to your link.
- You can use images in your links.
Add images to your post titles to make them more eye-catching.
You can add images to your post titles to make them more eye-catching.
- In the Wix library, find an image relevant to your article’s topic.
If you’d like to use an image from your computer instead of the Wix library, click + Add Image in the top right corner of your screen and select Upload a Photo or Video from My Computer (or if you want to upload a photo from Instagram or Facebook). After uploading an image, it will appear on the left side of your screen. Hover over it and click Add Image at the top center; this will move it into position atop each new post title so you can see how it looks with text underneath as well as above and below it
It’s easy to customize your Smart Links page to fit your style.
To customize your Smart Links page, you’ll need to:
- Choose how you want it to display. You can choose for the page to appear in a full-width or left-sidebar layout. The full-width option will show all of your widgets on one long column, while the left-sidebar layout has two columns (one for content and one for widgets).
- Customize the design elements. If you’re using a left sidebar, customize the header and footer design by editing or adding new CSS code in Appearance > Editor > Custom Design > Header and Footer Design. For those who choose full width, instead, edit or add CSS code in Appearance > Customize > Additional CSS Code section. If necessary, write some HTML code in this area as well too!
- Add images if desired, for example, maybe there’s an image that represents something important about your business (like an icon), but isn’t already showing up somewhere else on your website. Here’s where it could go!
Conclusion
You can customize your Smart Links page to match the look and feel of your site by customizing the header, footer design, widgets, and colors. You can also hide or show different elements like labels and images.